Firefox - FireFTP
Por Fátima Conti
O artigo na integra encontra-se em
http://www.Dicas-L.com.br/interessa/interessa_20090302.php
(Autor: Mime Cuvalo)
É um programa de FTP ("File Transfer Protocol") para o Firefox, que permite acesso remoto, ou seja, efetuar uploads e continuar downloads interrompidos, a partir do próprio Firefox, que pode ser aberto em uma aba ou em uma janela própria. 
Ou seja, permite que arquivos sejam transmitidos diretamente para servidores FTP. É gratuito e funciona em qualquer sistema operacional.
Pode ser instalado em 20 idiomas, inclusive em português (europeu) e entre outras funções destacam-se: ext-ftp6.gif
- possibilidade de enviar muitos arquivos simultaneamente,
- importação fácil de arquivos ( por exemplo: músicas, filmes, software)
- arrastar e soltar arquivos,
- comparação de diretórios e sincronização,
- suporte ao conjunto de caracteres UTF8,
- verificação de integridade nas transferências padrão XMD5 e XSHA1,
- encriptação SSL,
- pesquisa e filtragem de arquivos,
- suporte ao protocolo de internet IPv6.
Interessante é lembrar que como o Firefox pode ser instalado em mídias externas, como pendrives, pode-se levá-lo para trabalhar em outros computadores, eliminando a necessidade de instalar programas para essa finalidade.
Instalação
Maneiras de instalar as extensões do Firefox estão descritas aqui.
O endereço para copiar o arquivo instalador é:
https://addons.mozilla.org/pt-BR/firefox/addon/684
Entretanto, para ter os menus em português deve-se efetuar o download em http://fireftp.mozdev.org/all.html
O procedimento de instalação segue normalmente.
Requisitos mínimos
Funciona em vários sistemas operacionais: Windows, Mac ou Linux sob Firefox 3.0 ou 3.1.b.2.
Configuração de Conta
Após instalado, aparecerá uma nova opção (FireFTP) no menu Ferramentas do Firefox. Basta clicá-la para surgir a janela do programa.
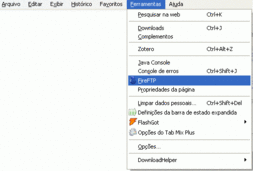 |
| (Clique para ver a imagem ampliada) |
Primeiramente, é necessário configurar a conta de acesso ao computador alvo, provavelmente em um site hospedeiro.
Clicar em Criar uma conta (Manage Accounts) e em opção Novo (New...).
Surgirá a janela Gestor de conta (Account Manager). Então, deve-se digitar nela os seus dados no servidor.
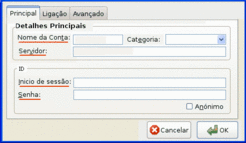 |
| (Clique para ver a imagem ampliada) |
Na aba Principal (Main), no Item Nome da conta (Account Name) digitar um nome - escolhido por você - para essa conta e o endereço do servidor. Exemplos:
Yahoo: ftp.br.geocities.com
Webng: ftp.webng.com
Nos campos Início de Sessão (Login) e Senha (Password), digitar o seu nome de usuário e senha, respectivamente.
Se for preciso escolher algum tipo de Segurança (Security) como Auth SSL (Better), clicar em Ligação (Connection).
É comum ter que digitar 21 no campo Porta (Port). No final, pressionar OK.
Entretanto, é muito interessante não salvar a senha nessa janela, para dificultar possíveis invasões.
Nesse caso, ao iniciar a conexão, aparecerá a seguinte janela, em que a senha deverá ser informada:
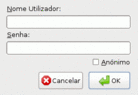 |
| (Clique para ver a imagem ampliada) |
Conexão
Na tela do FireFTP clicar em Ligar (Connect) para conectar-se ao seu servidor.
Ainda poderá aparecer algum aviso sobre certificado de segurança do site. Nesse caso é necessário ter absoluta certeza sobre o endereço utilizado e se é realmente seguro.
Se aparecer o aviso, marcar a opção Aceitar este certificado permanentemente e em seguida clicar em OK. (Pode inclusive aparecer uma nova janela - Erro de segurança...).
Para confirmar o certificado, clicar novamente em OK.
Se acontecer algum problema e houver algo a ser alterado nas configurações pode-se utilizar a opção Editar (Edit), que está sublinhada em vermelho, na figura a seguir.
Se tudo estiver correto, aparecerá a tela principal do programa e a conexão estará efetuada ao servidor.
Utilização
O uso básico do FireFTP é intuitivo e simples.
Os arquivos aparecem na estrutura de diretórios (pastas), sendo que no painel do lado esquerdo ficam os arquivos do computador local e à direita, ficam os arquivos que já estão no servidor (remoto) .
O programa permite arrastar os arquivos do local para o remoto (ou vice-versa).
Notar que entre os dois lados da janela do programa há duas setas, uma para o upload (envio de arquivos) e a outra para o download (cópia de arquivos). O sentido das flechas indica a origem e destino de uma operação de cópia.
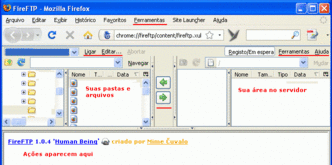 |
| (Clique para ver a imagem ampliada) |
Clicando-se na tela com o botão direito do mouse aparece um menu que permite várias operações, inclusive a criação de pastas (diretórios), renomear e deletar arquivos (ficheiros em português europeu).
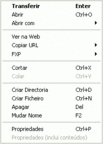 |
| (Clique para ver a imagem ampliada) |
À direita da janela do FireFTP também há o menu Ferramentas (Tools), sublinhada em vermelho.
Clicando-se nela e em Opções (Options) tem-se acesso à uma janela, com diversas abas, onde se pode configurar o programa:
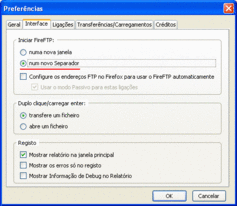 |
| (Clique para ver a imagem ampliada) |
Por exemplo, clicando-se na aba Interface, logo no primeiro campo pode-se escolher se o FireFTP pode ser aberto em uma aba do Firefox (separador) ou em uma janela própria.
Se estiver selecionado Mostrar relatório na janela principal no campo Registo a descrição das ações aparecerá no painel de log, na parte inferior da janela.
Outras contas
O FireFTP suporta a existência de múltiplas contas, no mesmo ou em diferentes servidores e permite gerenciá-las.
Na barra de ferramentas no campo onde aparece o nome dado a essa conta pode-se adicionar novas contas, clicando-se em Criar uma conta (Create an account).
O processo descrito acima deverá então ser repetido com os dados da nova conta.
Quando for conectar, se possuir 2 ou mais contas já adicionadas, bastará escolher à qual deseja se conectar.
Freeware, mas solicita doação
O programador solicita que as pessoas satisfeitas com o programa doem alguma importância em dinheiro, frisando que uma parte irá para orfanatos em Sarajevo, Bósnia-Herzegovina e Vukovar na Croácia.
Para ter mais detalhes acessar http://fireftp.mozdev.org/donate.html.
Para copiar o arquivo instalador do Firefox e ler instruções sobre a instalação clicar aqui.
Para saber mais sobre a configuração geral do Firefox clicar aqui.
Para saber mais sobre extensões (como atualizar, instalar, salvar) clicar aqui.